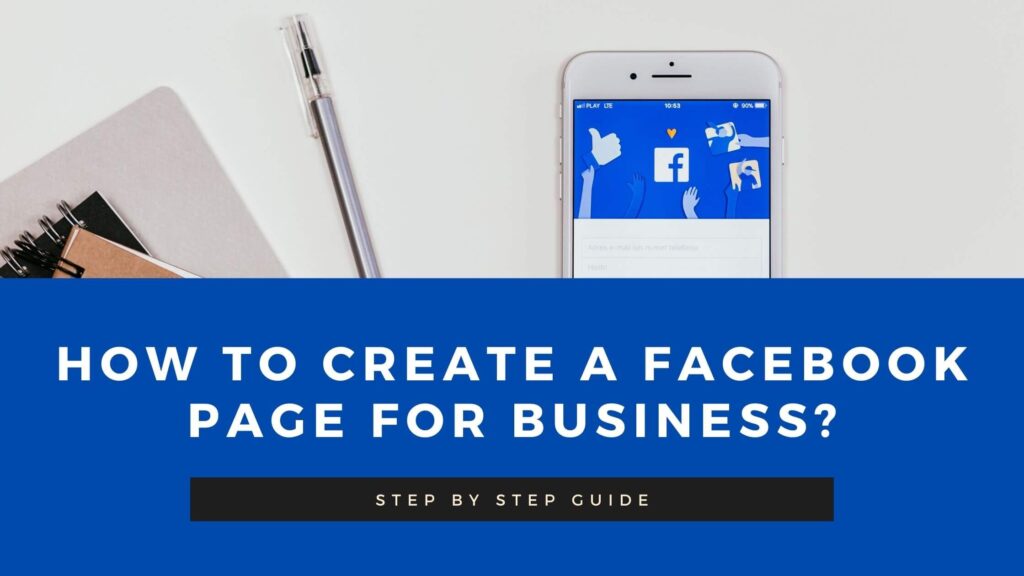Today we’re going to see, How to create a Facebook page for business? Now let’s say you’re running a business, and you want to promote it online. Then the Facebook business page is one of the best ways to reach out to new customers. So after reading this article, you will be able to create a Facebook page for business like this. You can promote your products or services like this. This will help you to reach more people to your business, And it will also increase your website traffic. So let’s get started. Let’s start creating our Facebook page for business
Step 1: how to create a Facebook page for business?
So to create it Let’s go to facebook.com And then login to your Facebook account
Once you have logged in
Now to create your Facebook page for business
Click this plus symbol near your profile name
then click ‘page’ And it will take you to a new page
And as you can see, will be the structure of your Facebook page
Now to create your Facebook page for business
Just enter the details about your business
First, you need to enter a name for your business
As you enter the name
the title will be automatically changed Page Name section.
then, enter the category of your business
You can add up to 3 categories in this section
Once you have done that
Next, you need to describe your business in the description section
Once you have added your business details
Click ‘create page’
And our Facebook page is created
Step 2: How to change Facebook (fb) page profile picture?
Once you’ve created the page,
You can see that a new section has appeared on the left side,
in this section, we can add the images to our page.
So next, Let’s see how you can start adding more details about your business.
First, let’s add a profile picture
So just click ‘add profile picture’
Now select the image you want
And then click open
As you can see, the profile picture has been added to the page profile picture section.
Step 3: How to change Facebook (fb) page cover photo
Next, let’s add a cover photo to our business page
So let’s click the cover photo section
Now select the image you want
Then click open
And will be added a cover photo section
Now to save these changes
Click ‘Save’
Step 4: How to add business details to a Facebook page?
Now let’s scroll down
And as you can see, we can add a few more details about our business
So to add these details,
Click ‘edit page’
“as we’ve already added name and business details,
Next, let’s go to contact.
Now contact section you need to enter your contact details,
which your customers can use to contact you.
So fill up the details
Now if you don’t want to enter your mobile number select “my page does not have a phone number.
And here enter your email address
And you need to enter your website’s URL in the respective sections.
Once you have entered these details
Next, let’s go to the location.
You can add the location of your business on your Facebook page
Now if you have an online business like eCommerce
And you do not have a location for your business
You can just select “my page doesn’t have the location”
And answer some questions based on your business
And select the area where you’re providing your service
Once you have added your location
Next, let’s go to hours
Now here you can display the working hours of your business
on your Facebook page
as the website is a full eCommerce site, going to leave it as it is
and You can also add temporary changes to
your working hours, if you have any
Now if you go next
We can add a few more details about your business
Let’s say you’re selling products,
You can select the price range of your products
Now if you have any other social media account
like Instagram or Twitter
you can also add it to the business page
once you are done adding your details
Just close the tab
And as you can see, all the details have been added to your page.
Next, let’s see how will this page look for our visitors
So let’s open a new window
now copy this page URL
and paste then press enter
And As you can see, how our page will look for our visitors.
Now if you see, we have the default button
Step 5: How to change button on Facebook page?
Next, let’s see how you can change the button on your page.
So to change this button
Let’s go back to our Facebook page
And click ‘add a button
Now here you can find different types of buttons
which you can add to your Facebook page.
Now let’s say you want to add a shop now button
Just select ‘shop now’
And then enter the URL of the page
which you want to show when the visitors click on the button
and click ‘save’
And our button will be added to our Facebook page.
Now if a visitor clicks this button
It will take them to your products page.
Step 6: How to change Facebook page URL
next, let’s go to our Facebook page
Now if you see we have a URL with numbers.
What if you want to have a unique URL to your page like THIS: (https://www.facebook.com/jothaanofficial)
let’s see how you can change the URL to your Facebook page
So to change the URL
Just click page user name below the page name
and enter a name that you want in your URL
Once you have given the name
Click ‘create’
Now if we click refresh here
You can see that our URL has been changed.
Now while changing the URL, you might get an error
This is because you might have less than 25 followers on your Facebook page
Once you reach 25 followers,
you will be able to change the URL of your Facebook page.
This is how you can change the URL of your page.
Once you’re done creating your Facebook page
Step 7: How to publish post on Facebook page?
let’s see how you can create a post on your page
So to create your post
Click ‘create post’
Now let’s add an image,
Just click the image icon
And drag and drop the image you want
And you can describe your post here
Once you have created the post
Click ‘post’
And it will be posted on your page
So now if we go to our visitor’s window
And click refresh
You can see that our post has been added.
This is how you can create a post on your Facebook page
So now, in the same way, you can create as many posts as you want.
Now you know how to create a Facebook page and how to post content on your page.
Step 8: How to invite friends to like a page on Facebook?
Next, let’s see how you can invite people to your page
So to invite people
Let’s go back to our Facebook page
Now scroll down
And you can find your Facebook friends
So to invite your friends
Click ‘invite’
And they will get an invite from your Facebook page.
Now once people start following your page,
If you want to know how your Facebook page performs
just click insights
And here you can check the performance of your page.
So that’s it, guys. This is how you can create a Facebook page for business